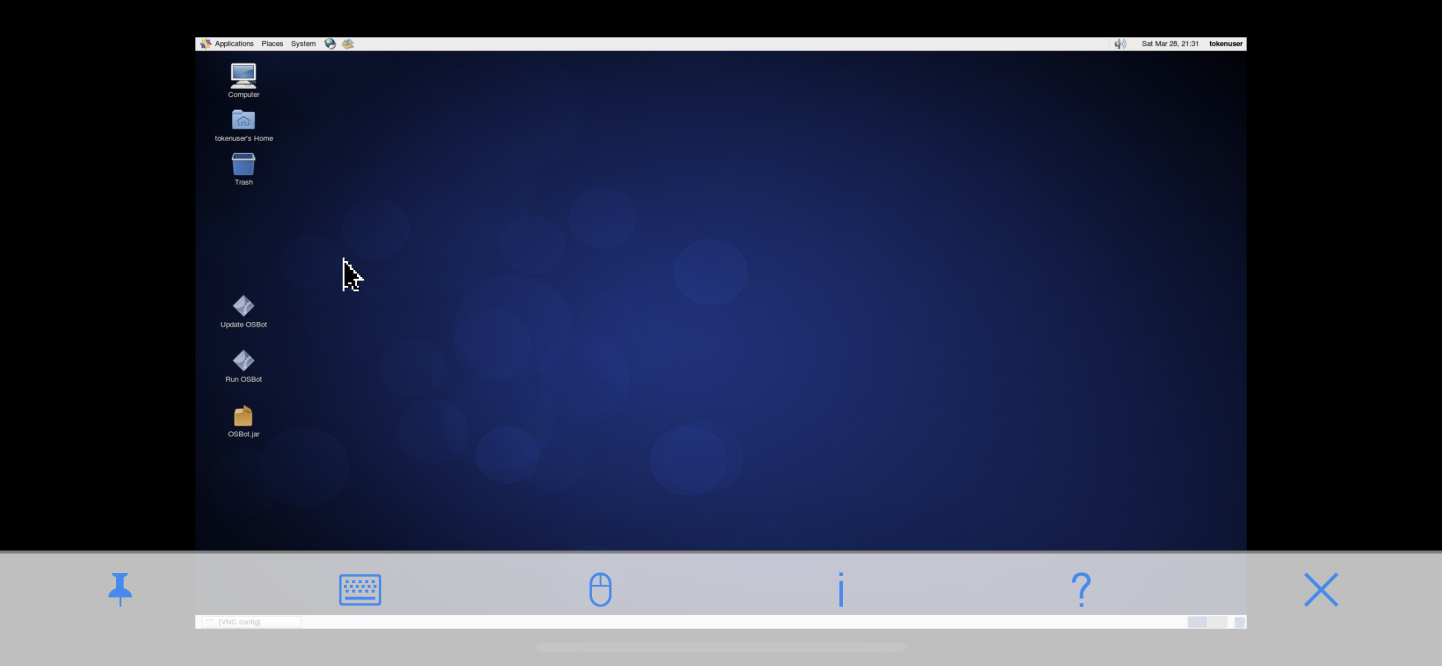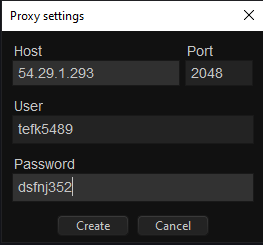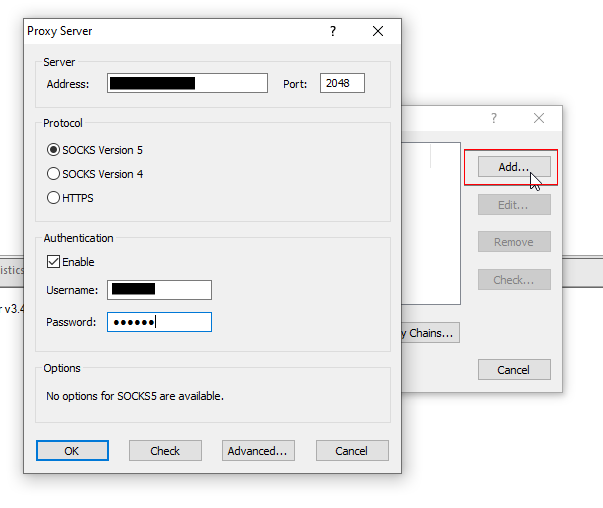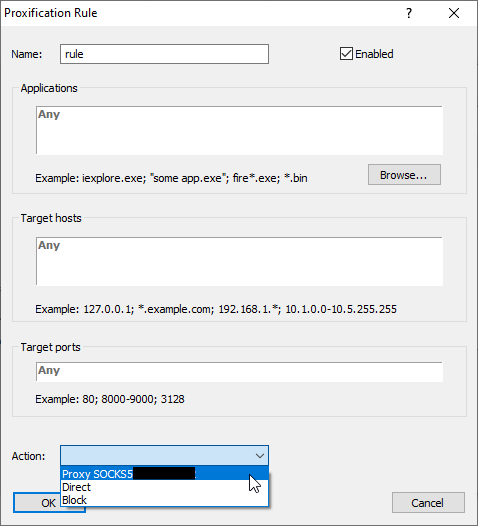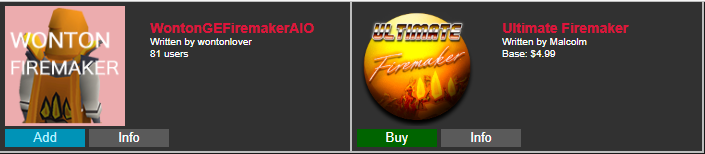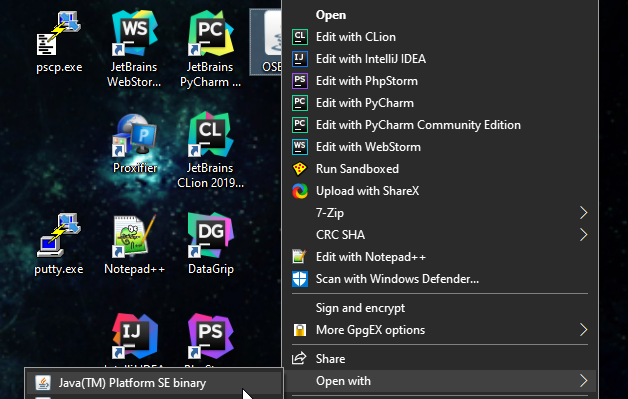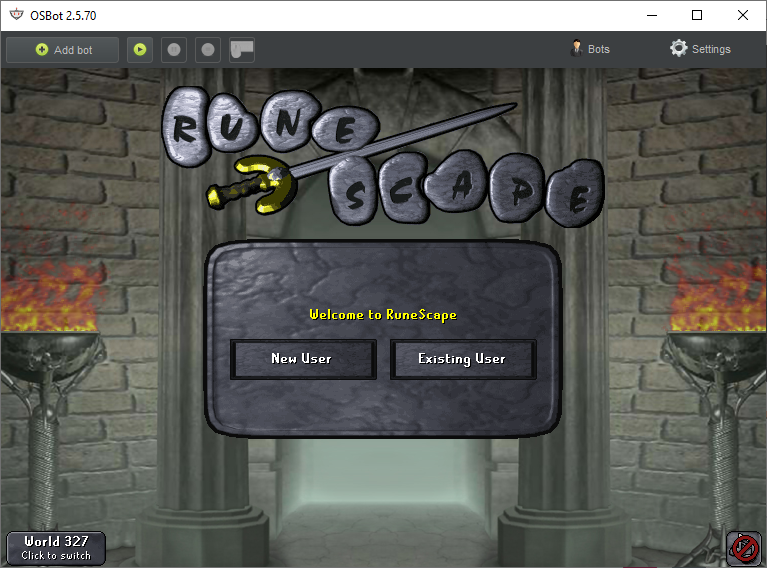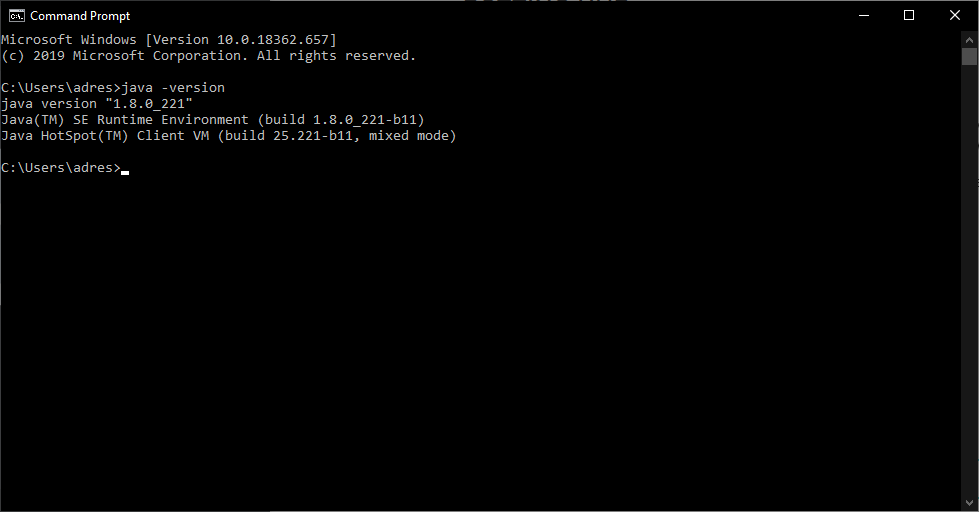Servers
Servers
You can goldfarm on your PC if you run a small farm and don’t mind leaving it on 24/7, but when you decide to scale up you will need some servers to run all the accounts. Servers are difficult to configure, so you should either look for pre-configured servers or hire a programmer to do this for you. Once the setup is complete, you should receive VNC credentials, in the form of username, password, IP address and a port (usually 5901).
There are many VNC clients you can use, they all should work the same but we recommend VNC Viewer. Once you have installed VNC viewer, open the application and create a new connection (under File menu).
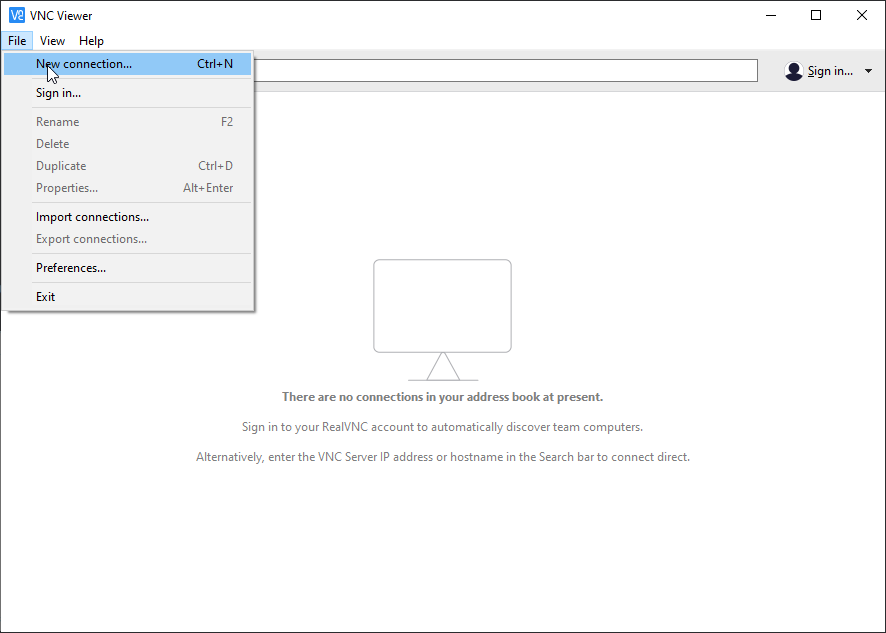
Enter the server credentials you receive via email in the popup window that appears. It’s usually in the format IP:5901, and you can optionally give the server a name so you can easily identify it if you plan to get many servers later on.

After the connection is created, double click on it or right click and choose “Connect”. You will be prompted to enter the VNC password you received. Tick the remember password checkbox so you don’t have to do this every time and click “OK”.
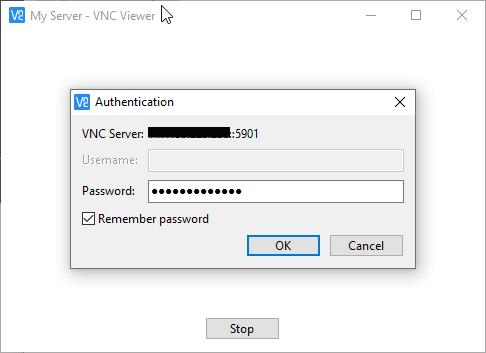
The server desktop will be displayed, similar to teamviewer. There are some image quality options at the top if you want to adjust it. Lower quality generally improves speed. You don’t have to worry if it looks a little laggy, the server itself is not lagging, it’s only the image.

You can also use VNC viewer from your phone/tablet to manage your farm on-the-go. You will find the application in both Google Play and Apple Store and works the same way the desktop one does.